How To Add Stickers To Iphone Messages
You can put your favorite stickers and iMessage apps front and center so you can access them faster.
Apple has made it possible for you to make your messages a lot more interesting with the help of apps and stickers in Messages. You can use stickers as stand-alone images, or slap them right on top of someone else's chat bubble (or sticker, or picture).
Apps integrate information so you can, say, book a table at a restaurant or share movie times with others. Your friends can also change dates and times in some instances so everyone can collaborate. Here's how to use stickers and apps in Messages!
- How to access your apps and stickers
- How to download new apps and sticker packs
- How to see more options in a sticker pack or app
- How to search for your apps or sticker packs
- How to customize the app tray
- How to 'peel and stick' a sticker
- How to resize and reposition a sticker
- How to download an app or sticker pack that someone else sends you
- How to delete a sticker that's attached to a chat bubble
- How iMessage apps and stickers on Mac work
How to access your apps and stickers in Messages on iPhone and iPad
When you're in a message thread, the App Tray is right there with your keyboard.
- Launch the Messages app on your iPhone or iPad.
-
Tap the App Tray button next to your text field above the keyboard. It looks like the App Store logo.
 Source: iMore
Source: iMore - Swipe your finger across the Sticker and apps selector at the bottom of the screen. When you touch it, the icons will increase in size.
-
Select an app or sticker pack to open it.
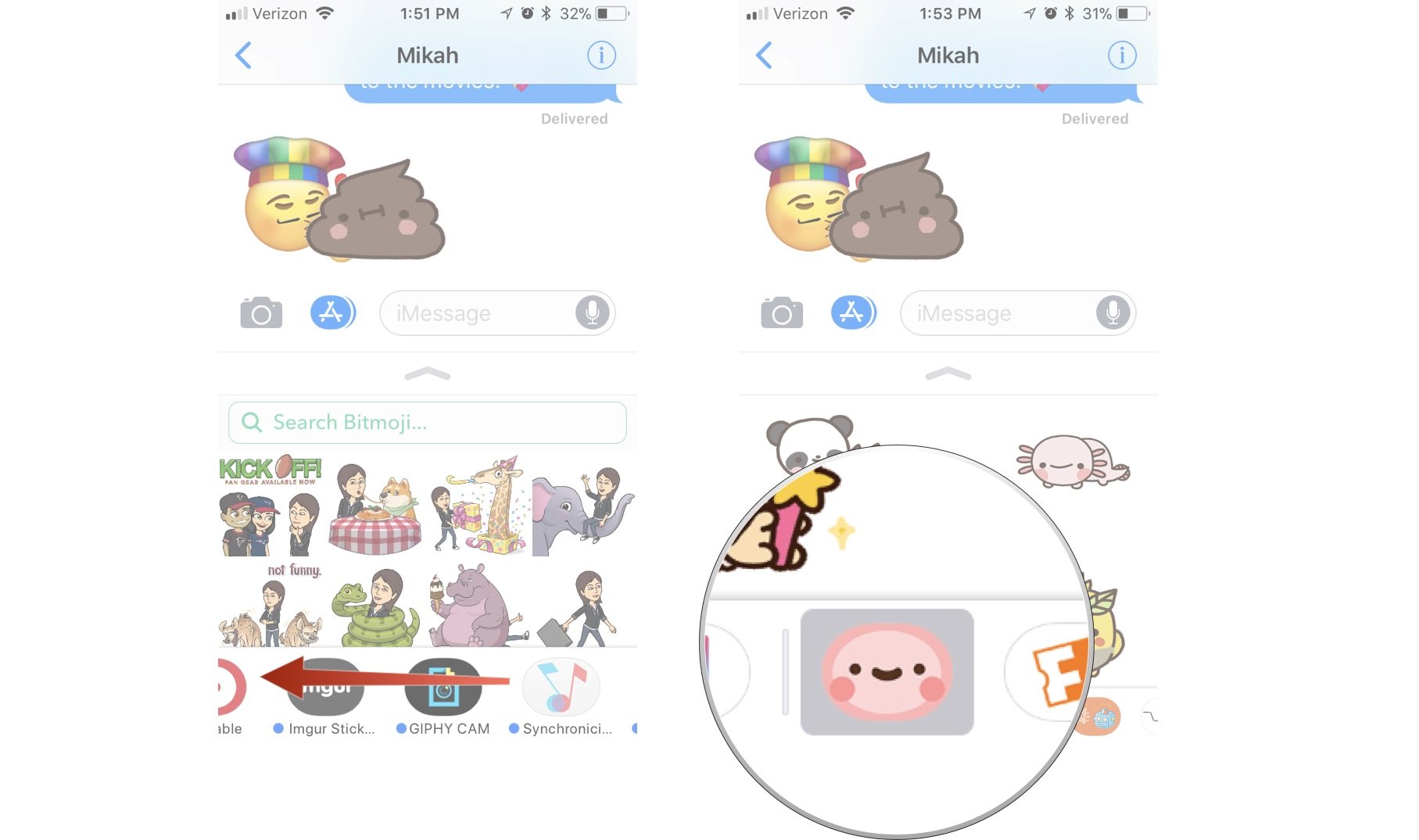 Source: iMore
Source: iMore
You can then add a sticker or select an option from the iMessage app.
How to download new apps and sticker packs in Messages on iPhone and iPad
Some of your preexisting apps are compatible with iMessage and will already be waiting for you in your App Tray. If you want to see what other sticker packs or iMessage compatible apps are available, check them out in the iMessage App Store.
- Launch the Messages app on your iPhone or iPad.
-
Tap the App Tray button next to your text field above the keyboard. It looks like the App Store logo.
 Source: iMore
Source: iMore - Tap the App Store button.
- Tap Visit Store.
-
Browse the App Store and select an app or sticker pack to purchase or download.
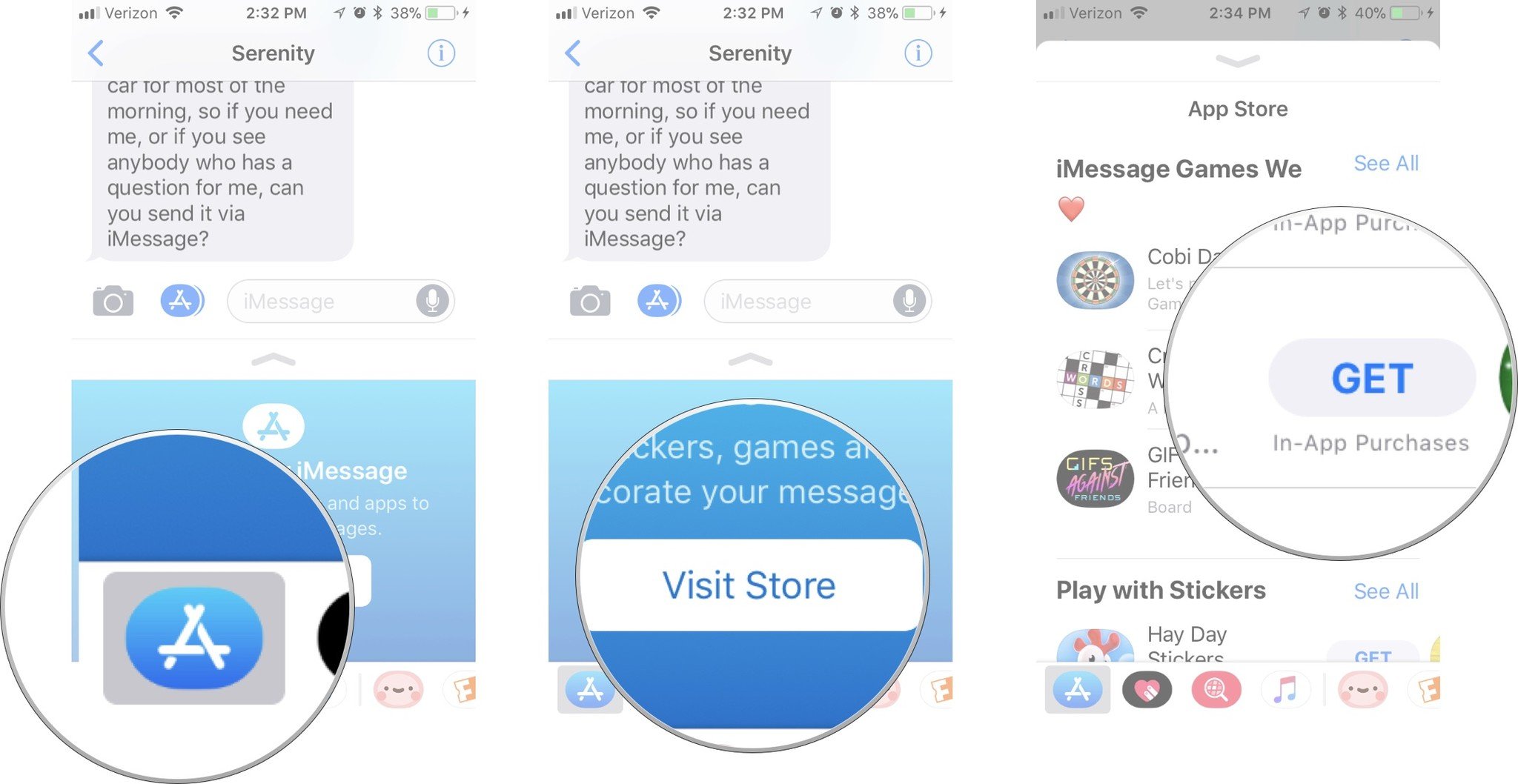 Source: iMore
Source: iMore
After you download an app or sticker pack, it will automatically appear in your App Tray.
How to see more options in a sticker pack or app in Messages on iPhone and iPad
Sometimes, a sticker pack or iMessage app will have more than what's showing on the bottom portion of the screen. You can expand the view to see everything.
- Launch the Messages app on your iPhone or iPad.
- Tap the App Tray button next to your text field above the keyboard. It looks like the App Store logo.
-
Tap the sticker pack or app you want to use.
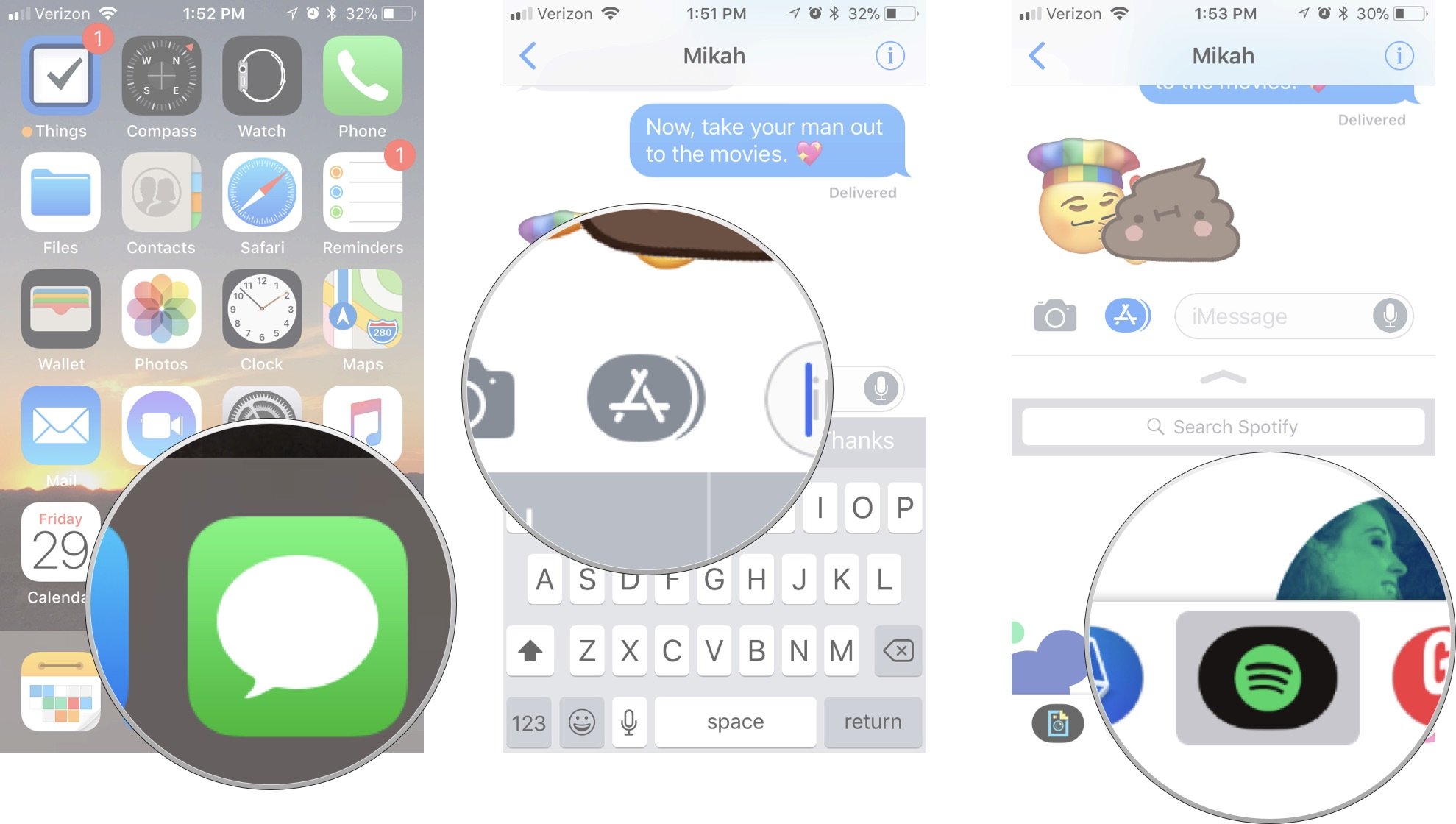 Source: iMore
Source: iMore - Tap the Expand tool at the top of the app window. It looks like an arrow pointing upward.
- Drag your finger upward in the app window to see more.
-
When you're done, tap the Collapse tool at the top of the app window. It looks like an arrow pointing down.
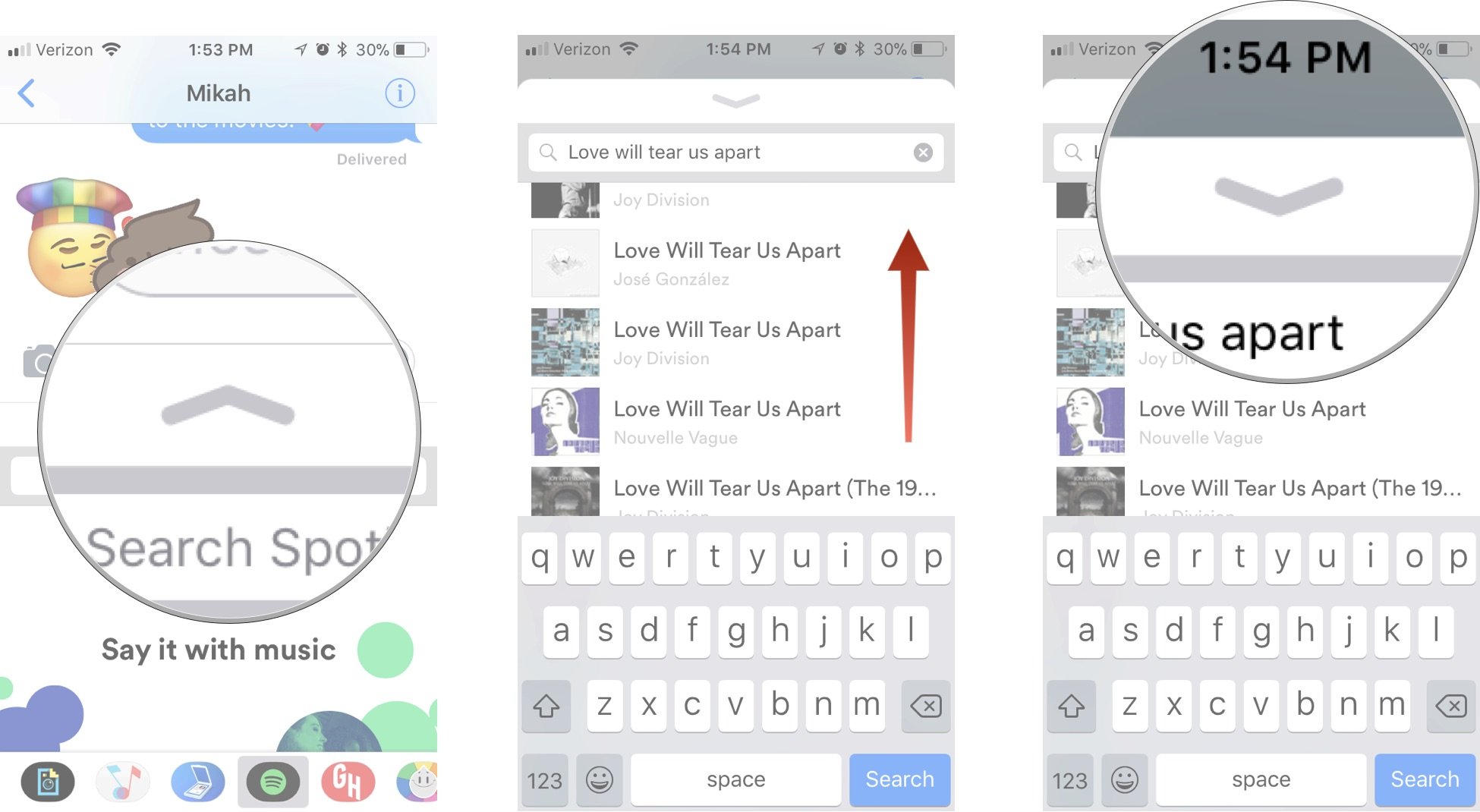 Source: iMore
Source: iMore
How to search for your apps or sticker packs in Messages on iPhone and iPad
Maybe you're a bit of a sticker collector in iMessage and need some help finding that one sticker pack with that one funny animation. You can search for them by name in your App Tray settings.
- Launch the Messages app on your iPhone or iPad.
-
Tap the App Tray button next to your text field above the keyboard. It looks like the App Store logo.
 Source: iMore
Source: iMore - Swipe to the left and tap the more button at the end of the list.
- Type the name of the app you're looking for into the search field.
-
Tap the app or sticker pack to select it.
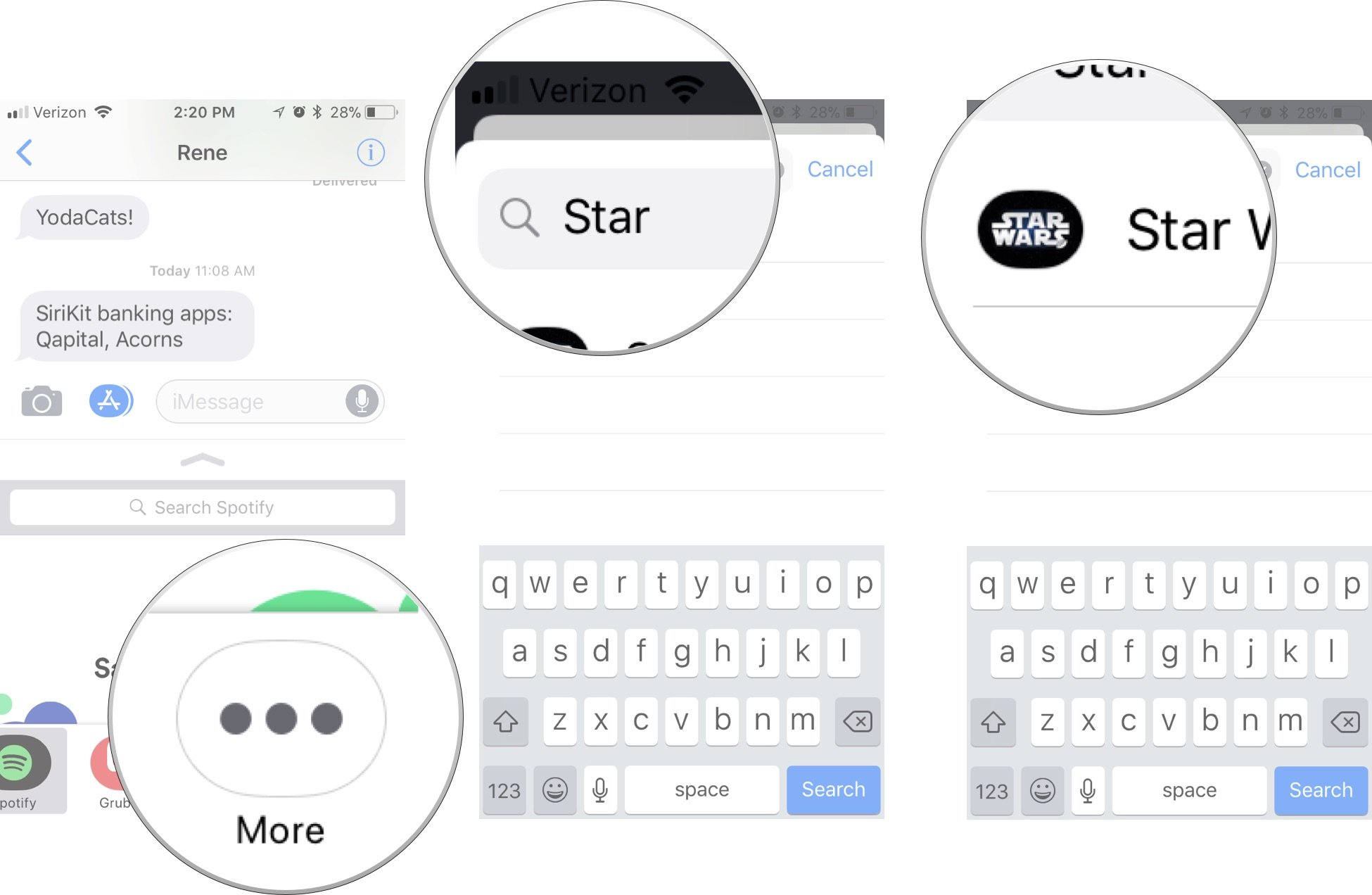 Source: iMore
Source: iMore
You can then use the app or sticker pack in your messages.
How to customize the app tray in Messages on iPhone and iPad
You can customize the order your apps and sticker packs appear so you'll have access to your favorites first, every time.
- Launch the Messages app on your iPhone or iPad.
-
Tap the App Tray button next to your text field above the keyboard. It looks like the App Store logo.
 Source: iMore
Source: iMore - Swipe to the left and tap the more button at the end of the list.
- Tap Edit in the upper right corner of the app window.
-
Tap the red Remove icon to remove an app or sticker pack from your Favorites section.
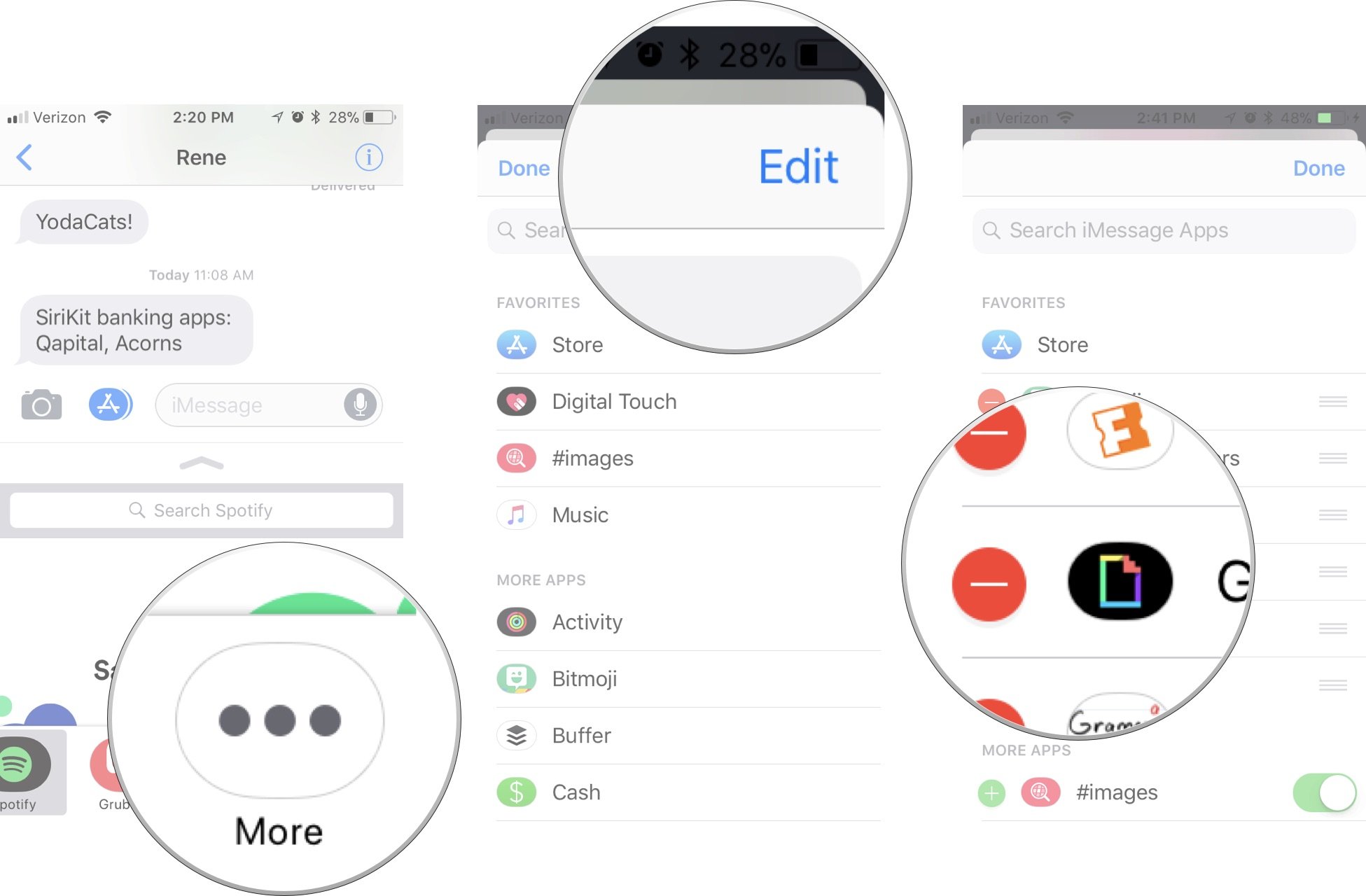 Source: iMore
Source: iMore - Tap the green Add icon to add an app or sticker pack to your Favorites section.
- Touch and hold an app until it hovers to move it to a different place on your Favorites list.
-
Tap an app's switch to add or remove it entirely from your iMessage app tray.
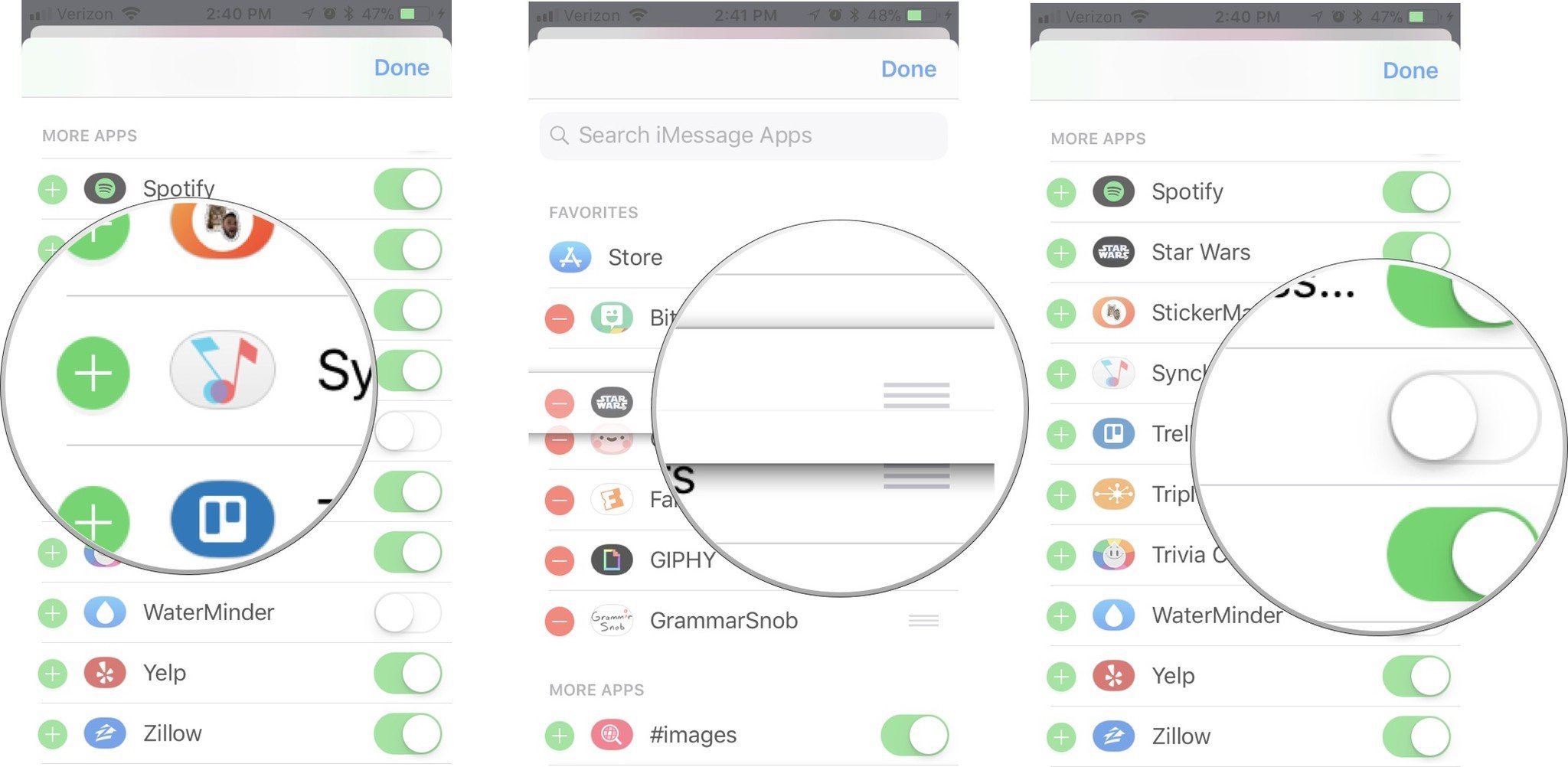 Source: iMore
Source: iMore
Once your app list is just the way you want it, you're ready to start memeing your friends!
How to 'peel and stick' a sticker in Messages on iPhone and iPad
Stickers are more than just adorable illustrations and animations that you can share with friends and family. They're digital stickers that you can peel from the App Tray and place on a chat bubble or picture, or even another sticker (for double the fun).
- Launch the Messages app on your iPhone or iPad.
-
Tap the App Tray button next to your text field above the keyboard. It looks like the App Store logo.
 Source: iMore
Source: iMore - Select a sticker you want to share.
- Place your finger on the sticker and hold until the sticker hovers.
- Drag the sticker into the chat thread.
-
Drop the sticker on top of a chat bubble. You'll know the positioning is correct when the chat bubble dims slightly.
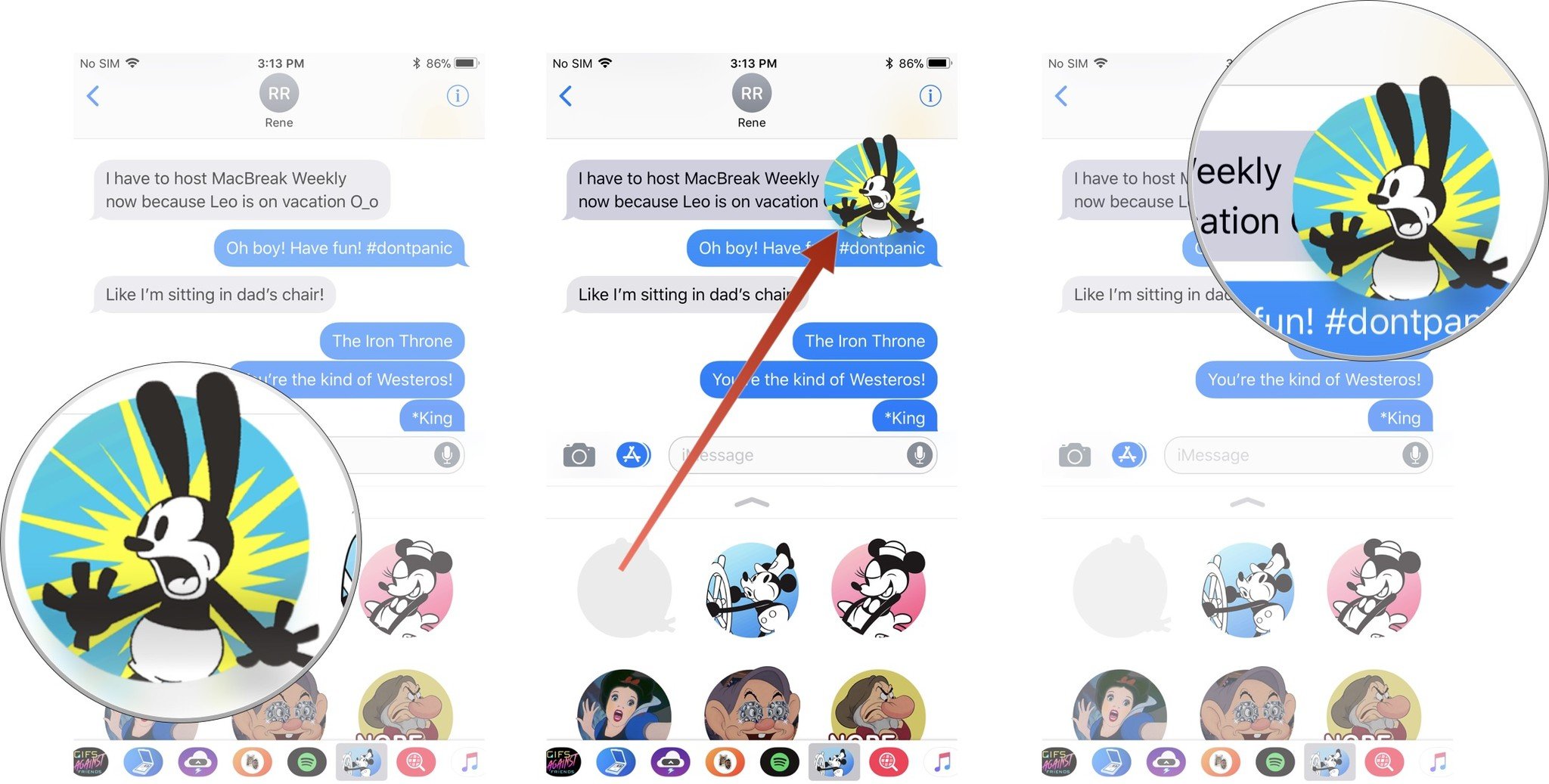 Source: iMore
Source: iMore
The sticker will appear for both you and the person or people in your chat thread. If they aren't using an iPhone or Mac to view the message, it will appear as a standard image.
How to resize and reposition a sticker in Messages on iPhone and iPad
You can make a sticker bigger or smaller, and even rotate it in different directions.
- Launch the Messages app on your iPhone or iPad.
-
Tap the App Tray button next to your text field above the keyboard. It looks like the App Store logo.
 Source: iMore
Source: iMore - Peel the sticker you want to use.
- While still holding the sticker, use a second finger to pinch to zoom in or out to increase or decrease the size.
- While still holding the sticker, use a second finger to rotate it in a different direction.
-
Drop the sticker on top of a chat bubble once you've resized and repositioned it.
 Source: iMore
Source: iMore
How to download a app or sticker pack that someone else sends you in Messages on iPhone and iPad
If you love a sticker pack or want to find out more about an app someone else has sent you in iMessage, you can check it out in the App Store. If the app or sticker pack's name is listed below it, you can just tap the link. Otherwise, you can find the link in the details.
If the person just sent you a sticker, not attaching it to any message:
- Launch the Messages app on your iPhone or iPad.
-
Tap and hold on the sticker from the pack you want in a message thread.
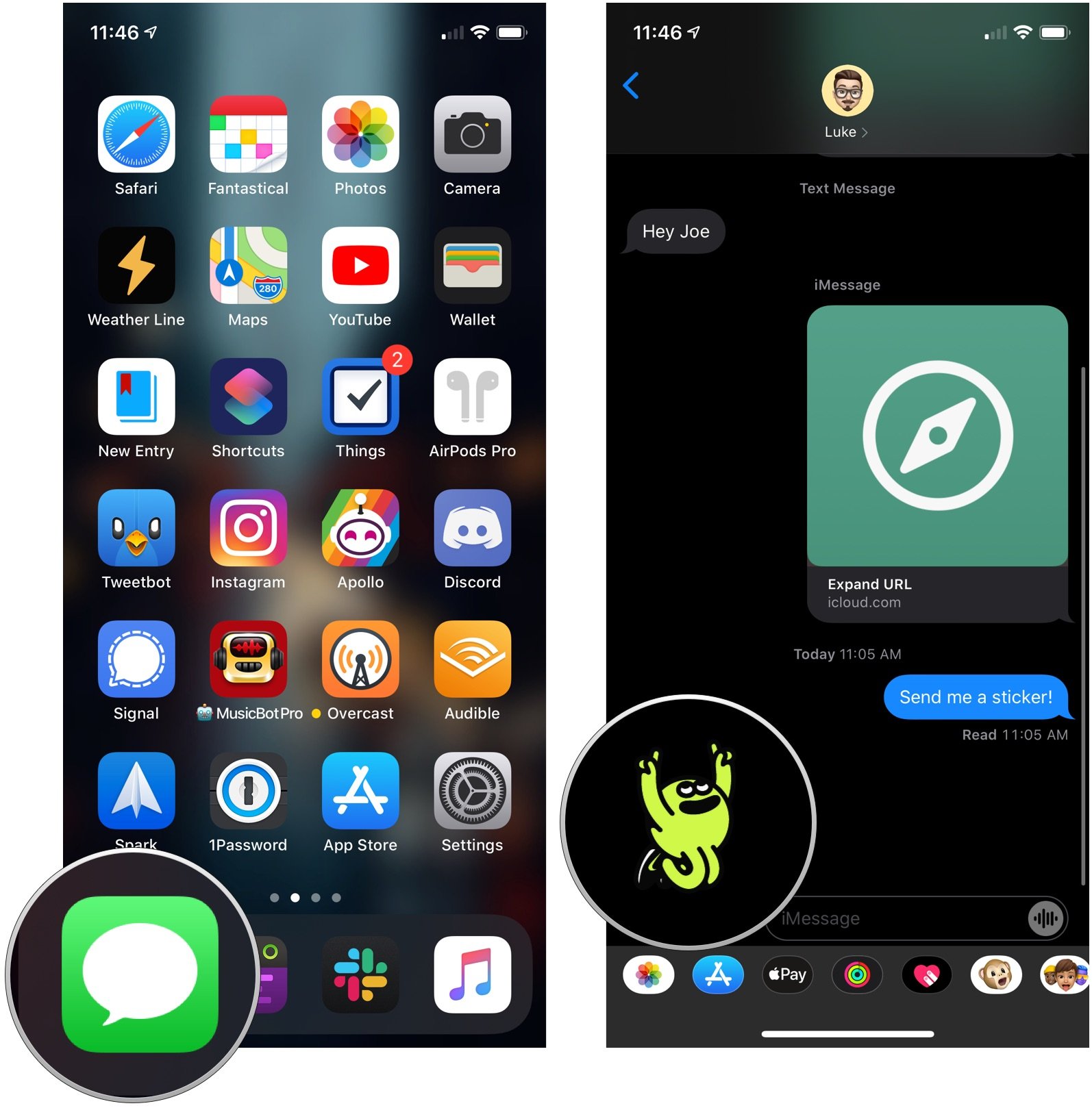 Source: iMore
Source: iMore - Tap From [App Name].
-
Tap the Get, download (looks like a cloud) or Buy button, whichever is present, to download the app or sticker pack.
![How to download apps and stickers from a received sticker showing how to tap on 'From [App Name]' then tap the download button](https://www.imore.com/sites/imore.com/files/styles/large/public/field/image/2020/05/messages-stickers-download-ios-13-screens-2.jpg) Source: iMore
Source: iMore
Alternatively, if the sticker is attached to a message in the thread:
- Tap and hold on the sticker whose pack or app you'd like.
-
Tap Sticker Details.
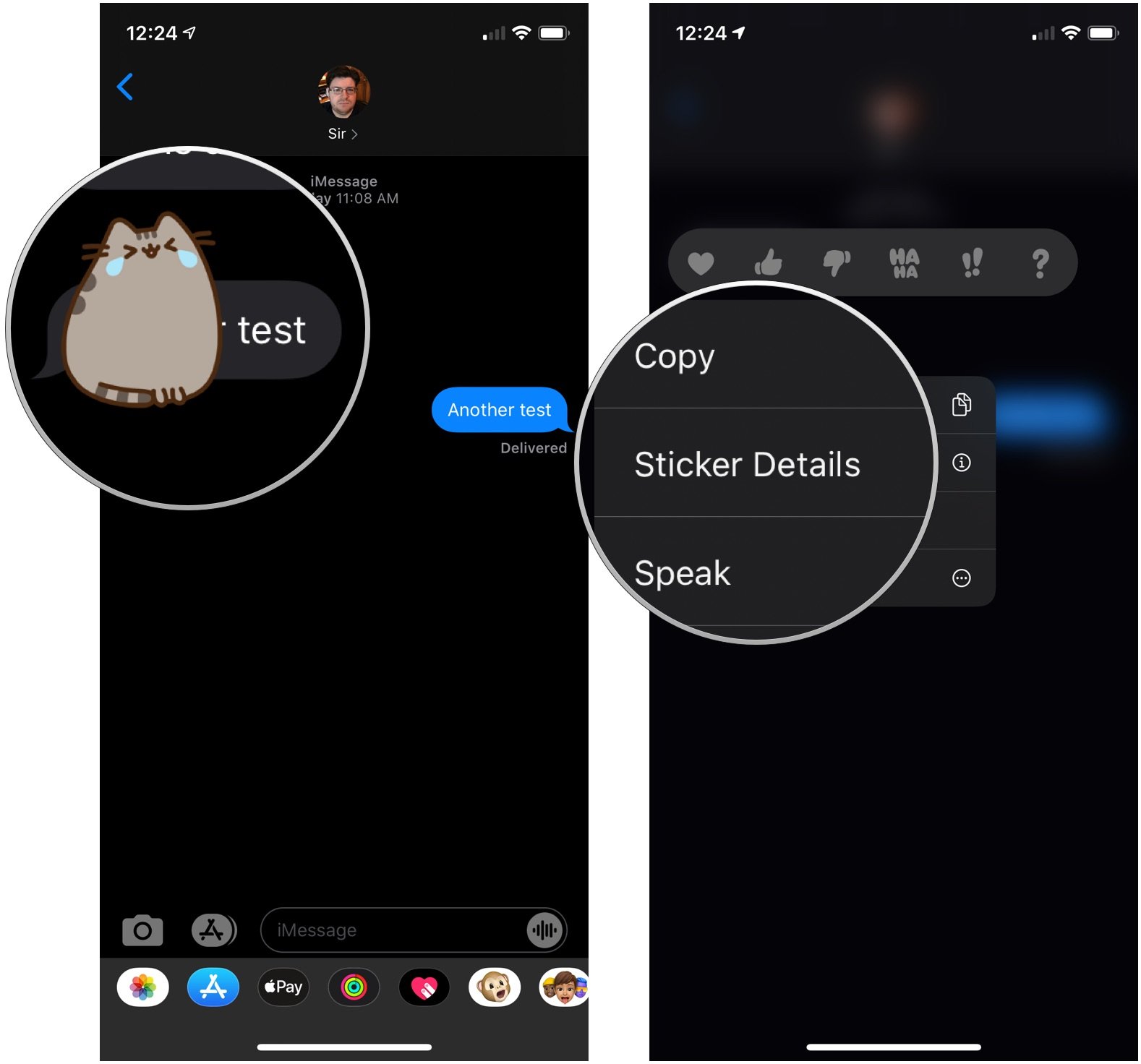 Source: iMore
Source: iMore - Tap View.
-
Tap the Get, download (looks like a cloud) or Buy button, whichever is present, to download the app or sticker pack.
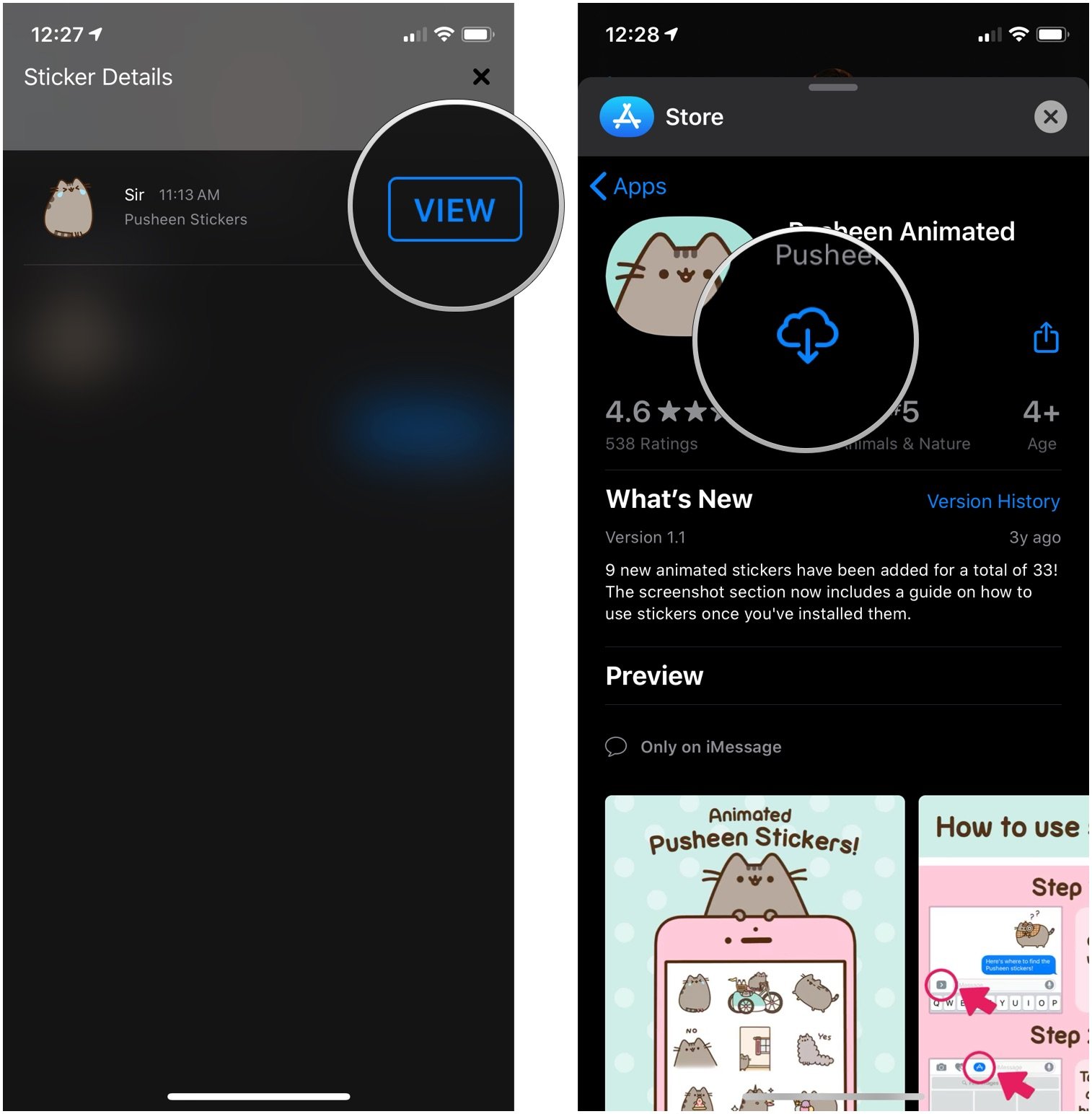 Source: iMore
Source: iMore
If it's an interactive app or a game, the person or people in your chat thread will be prompted to download it to access the information.
How to delete a sticker that's attached to a chat bubble in Messages on iPhone and iPad
Sometimes, someone will drop a sticker right on top of a chat, and you just can't see what was written. You can delete the sticker, even if you didn't place it.
- Launch the Messages app on your iPhone or iPad.
-
Tap and hold on the sticker that's on a message.
 Source: iMore
Source: iMore - Tap Sticker Details.
-
Swipe all of the way to the left on the sticker to delete it from the thread.
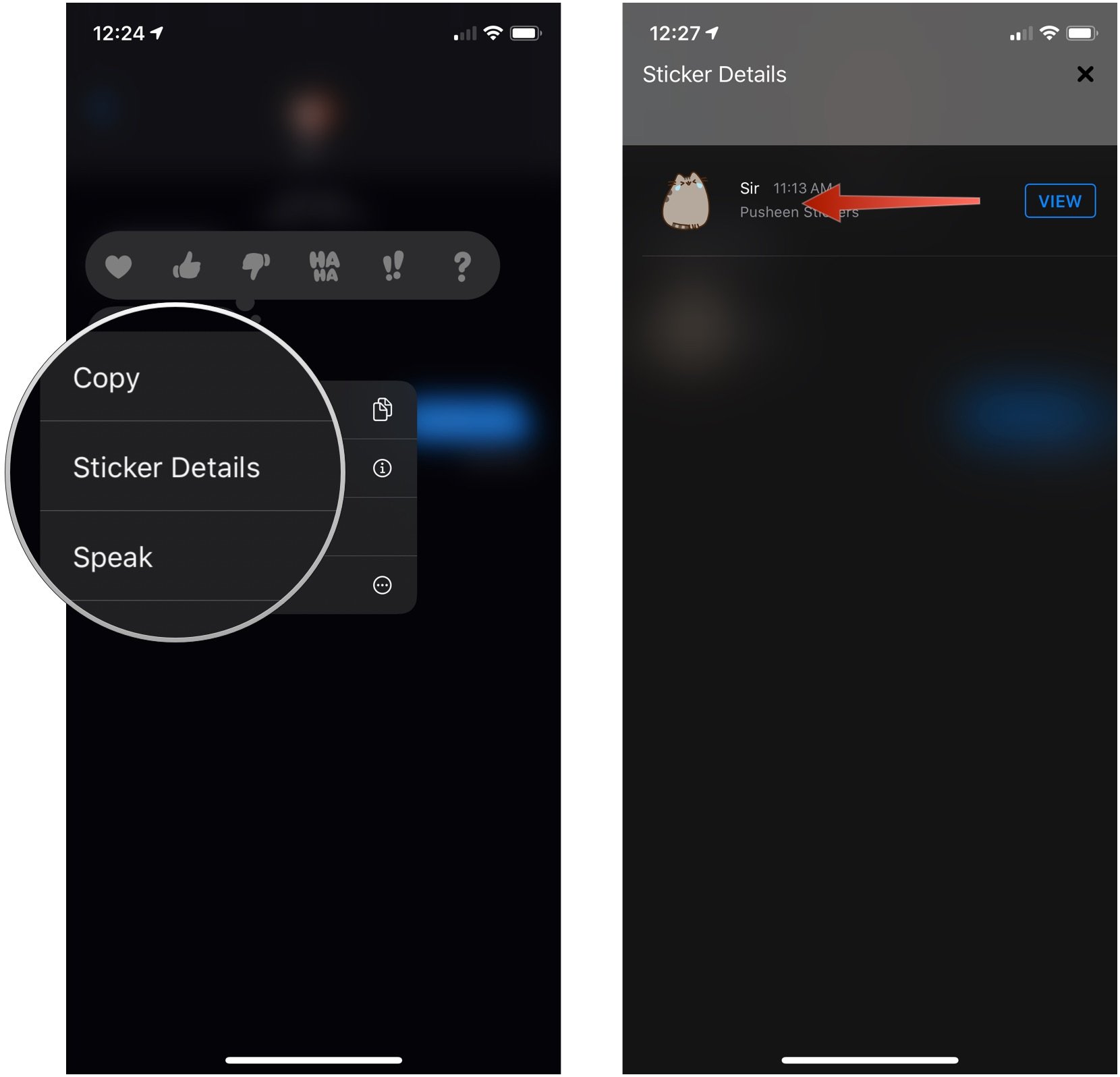 Source: iMore
Source: iMore
How Messages apps and stickers on Mac work
iMessage on Mac doesn't have the same open API that iMessage for iPhone does. You can't download or send stickers or information from an app while using iMessage on Mac. You can, however, see stickers that are sent to you in iMessage, and apps that have interactive information usually include a link, so when you click on it, you're redirected to a website.
With apps, you won't be able to interact with the information as you do on your iPhone and iPad. For example, if someone sends you a link to movie showtimes from Fandango in iMessage, you can view the movie on Fandango's website, and even purchase tickets, but you can't change the showtime and send back "How about 8:30 PM instead?"
You also can't delete or view the details of a sticker. You can react to chats, but that's it.
Any questions?
Do you have any questions about using stickers and apps in iMessage on iPhone and iPad? Put them in the comments and, we'll help you out.
Updated May 2020 Up-to-date for iOS 13.
We may earn a commission for purchases using our links. Learn more.

From the Editor's desk
Nintendo recap: The Game Awards snubs big titles and the GTA Trilogy sucks
Several things happened this week including The Game Awards nominees being revealed and several Nintendo games getting snubbed once again. In other Nintendo news, Switch is a hot holiday item, the GTA Trilogy Definitive Edition is a hot mess, Twitch came to the eShop, Pokémon released, and more.
How To Add Stickers To Iphone Messages
Source: https://www.imore.com/how-use-sticker-and-apps-imessage-iphone-and-ipad
Posted by: mcclungbrinings.blogspot.com












![How to download apps and stickers from a received sticker showing how to tap on 'From [App Name]' then tap the download button](/sites/imore.com/files/styles/large/public/field/image/2020/05/messages-stickers-download-ios-13-screens-2.jpg)




0 Response to "How To Add Stickers To Iphone Messages"
Post a Comment