How To Reset A Iphone Se Without Password


There are multiple reasons why you might want to reset your iPhone SE. Maybe you're having some trouble with the UI of your phone, or are stuck on an app without being able to go back to the home screen.
You could also be selling your iPhone SE, in which case, you would want to reset it and erase all your data. For all these scenarios, there are different ways in which you can reset your iPhone SE. These include methods like hard reset/force reset, factory reset, entering recovery mode, or accessing the more advanced DFU mode.
You may also like: Tested: Is a $400 iPhone SE really faster than the most powerful Android phone?
In this explainer, we'll take you through all the aforementioned ways to reset your iPhone SE. But before we do that, follow the quick guide given below to back up all your iPhone SE data before you perform operations like a factory reset or a firmware update.
How to backup your iPhone SE
When you factory reset the iPhone SE, you will lose all your data such as photos, videos, downloaded content, app setting, and more. To retain this information, you should ideally create a backup of your phone. You can do this in two ways.
1. Back up iPhone SE on iCloud
- Connect your iPhone SE to Wi-Fi.
- Go to Settings > (your name) > iCloud.
- Scroll down and tap on iCloud Backup.
- Tap Back Up Now.
2. Back up iPhone SE on your computer
Creating a back up of your iPhone SE on your computer is a longer process. Depending on your operating system — macOS or Windows — you'll have to follow different sets of instructions.

- Connect your device to your computer.
- On a Mac with macOS Catalina 10.15, open Finder. On a Mac with macOS Mojave 10.14 or earlier, or on a Windows PC, open iTunes.
- Enter your iPhone passcode or just tap on the Trust This Computer option.
- Locate your iPhone on your computer.
- To save Health and Activity data, select the box called Encrypt backup, and create a memorable password.
- Click the Back Up Now option.
How to factory reset iPhone SE
Performing a factory reset on the iPhone SE will restore it to factory settings. It'll erase all the information from your iPhone so first follow the steps given above to first back up your device before initiating a factory reset. Once you're done backing up your phone, you can follow any of the below-mentioned methods to factory reset the iPhone SE.
Method 1: Factory reset iPhone SE from the phone itself

- Go to Settings.
- Scroll to General > Reset.
- Tap on Erase all Content and Settings to factory reset iPhone SE.
- Enter your phone password when you get a prompt.
- Once authentication is complete, your phone will reboot.
It might take a while for your phone to reboot once the factory reset is initialized. Once it does though, it'll restart as a new phone.
Related: The best iPhone deals you can get right now
Method 2: Factory reset iPhone SE with your PC
- On a Mac with macOS Catalina 10.15, open Finder. On a Mac with macOS Mojave 10.14 or earlier, or a Windows PC, open iTunes.
- Connect your iPhone SE to your computer using your charging cable.
- Enter your phone's passcode if you get a prompt, or tap Trust This Computer.
- Select your iPhone SE when it appears on your computer.
- Click Restore iPhone.
- Click Restore again to confirm.
Your computer will now erase your iPhone SE to factory settings and install the latest iOS software on it.
How to hard reset iPhone SE
Hard resetting or force restarting your iPhone SE comes in handy when your phone becomes unresponsive or gets stuck on a screen. It's also helpful if the UI of your phone becomes jerky and stops working properly. A hard reset of your iPhone SE will not delete any data from it. It'll just reboot the phone from scratch. Here's how you can do it.
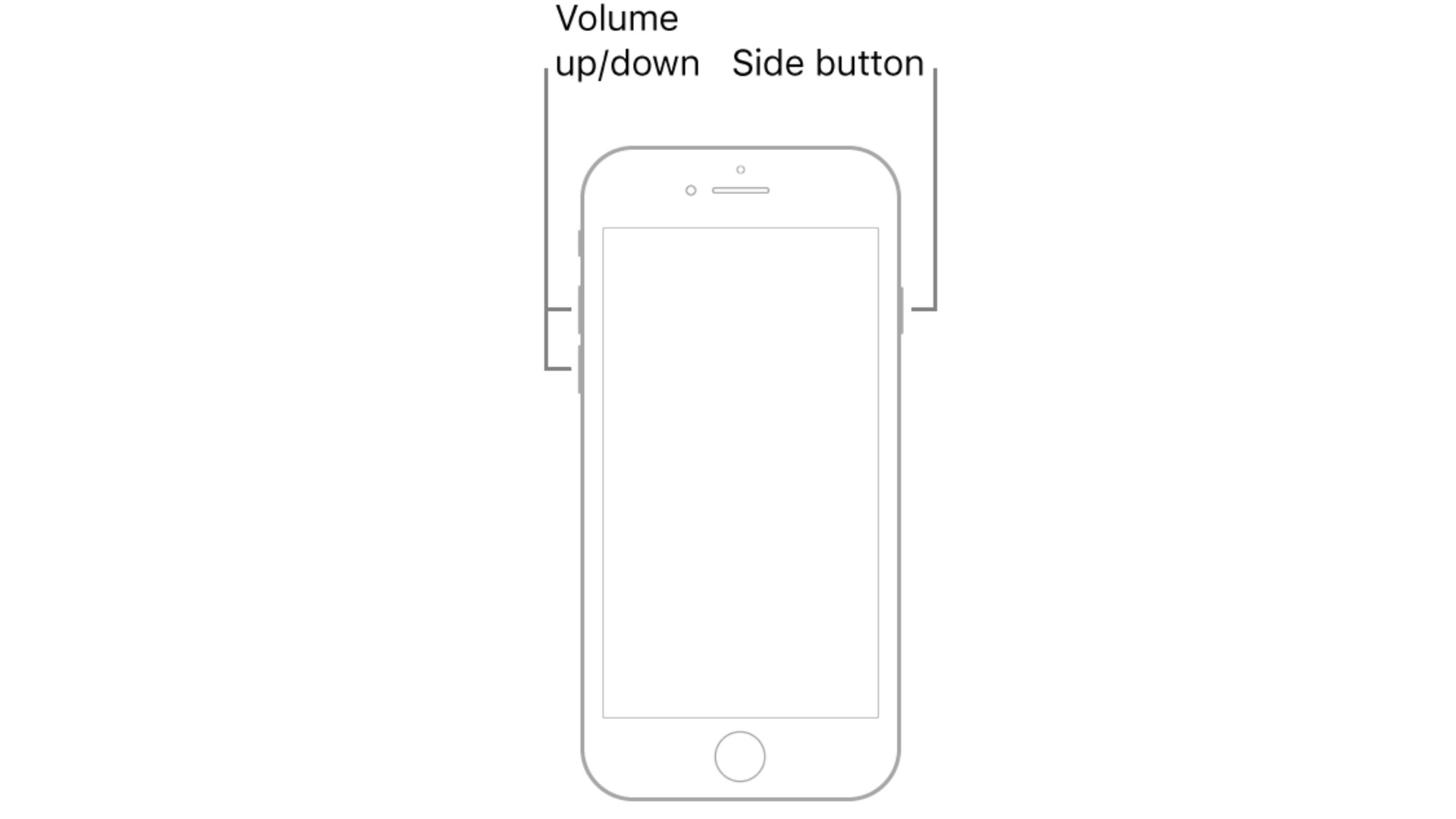
- Press and quickly release the volume up button.
- Press and quickly release the volume down button.
- Press and hold the side button.
- When the Apple logo appears, release the button.
How to restart iPhone SE in DFU or Recovery mode
DFU stands for Device Firmware Update. Accessing DFU mode on iPhone SE is a more advanced troubleshooting way and can be used if you've managed to brick your phone. With DFU mode, you can restore your iPhone SE's firmware and operating system. Here's you you can restart iPhone SE in DFU mode.
- Connect your iPhone SE to your computer using the Lightning to USB cable.
- On a Mac with macOS Catalina 10.15, open Finder. On a Mac with macOS Mojave 10.14 or earlier, or on a Windows PC, open iTunes.
- Press and quickly release the volume up button.
- Press and quickly release the volume down button.
- Press and hold the side button until you see a black screen.
- Keep holding the side button and hold down the volume down button for five seconds.
- Release the side button and continue holding the volume down button.
After this, Finder or iTunes will automatically open up on your computer and you'll see a message saying, "Your Mac/PC has detected an iPhone in recovery mode. You must restore this iPhone before it can be used." Click Ok and restore your iPhone's software from here. Set up your device after the restore completes.
So those are all the ways you can reset your iPhone SE. For more features and posts on iPhones, check out the links below.
- Apple iPhone 13 buyer's guide
- iPhone SE vs iPhone 8: Battle of the budget iPhones
- The iPhone SE is a real threat to Android in India
How To Reset A Iphone Se Without Password
Source: https://www.androidauthority.com/reset-iphone-se-1131836/
Posted by: mcclungbrinings.blogspot.com

0 Response to "How To Reset A Iphone Se Without Password"
Post a Comment